1. Berechtigung
Sie studieren an der HAW-Hamburg, sind dem Studiengang Bekleidung — Technik und Management zugehörig und besitzen eine gültige Immatrikulationsnummer.
Ich habe für jede(n) ein Account erstellt. Dabei entspricht Ihr Username Ihrer Matrikelnummer.
Das dazugehörige Passwort besteht aus Ihrem Nachnamen (alles klein geschrieben, Umlaute umgewandelt in ae, ue usw...)
gefolgt von den letzten 3 Ziffern Ihrer Matrikelnummer.
Ich empfehle Ihnen, Ihr Passwort zu ändern, nachdem Sie sich im Lab-Chat angemeldet haben.
Wenn Sie Ihr Passwort ändern, müssen Sie das o.g. Passwort bei dem Feld "Password" (Siehe Abb.5.3) nochmal eingeben.
Ab Montag 29.03.2021 können Sie mit mir unter dem LAB-CHAT kommunizieren.
Im LAB-CHAT habe ich drei Gruppen(BTM_GA_2021, BTM_GB_2021 und BTM_GC_2021) erstellt.
- Die Gruppe BTM_GA_2021 sind Studierende, deren Nachnamen mit dem Buchstaben(A bis G) anfangen.
- Die Gruppe BTM_GB_2021 sind Studierende, deren Nachnamen mit dem Buchstaben(H bis N) anfangen.
- Die Gruppe BTM_GC_2021 sind Studierende, deren Nachnamen mit dem Buchstaben(O bis Z) anfangen.
Hinweis: Aus den Sicherheitsgründen darf Ihr Passwort nicht identisch sein mit dem Passwort, dass Sie bei HAW-Account festgelegt haben.
2.1 Systemvoraussetzung
Ein Rechner mit einer 12" Display-Größe reicht aus, um HTML- oder PHP-Dateien in einem Editor zu erstellen und das Ergebnis optimal in einem Browser anzuzeigen bzw. darzustellen. Die Geschwindigkeit Ihres Internetzuganges von 10 MBit/s ist ausreichend. Im LAB-FTP Tool ist zwar ein einfacher Editor vorhanden, aber ich empfehle, dass Sie möglichst LAB-FTP für die Dateiübertragung benutzen. Ich benutze in der Lehre das Editor-Programm BlueFish, das Sie je nach Betriebssystem kostenlos herunterladen, installieren und einsetzen können.
2.2 Voraussetzung für den Studiennachweis
Im Fach IT im ersten Semester besteht Anwesenheitspflicht. Diese wird aktuell wegen Corona geändert. Insgesamt sind 12 Aufgaben zu behandeln. Wenn Sie insgesamt 10 Aufgaben erledigen, werden sie am Ende des Semesters (letzter Abgabetag: 12.07.2021) als 3 CP's anerkannt.
3. Erstellung von HTML- und PHP-Dateien
Wenn Sie eine Berechtigung (siehe 1. Punkt) bzw. ein Account haben, können Sie in dieser Website den Menüpunkt LAB-FTP wählen. Dann können Sie Ihre Zugangsdaten eingeben.
Dabei entsprechen der Benutzername Ihrer Matrikelnummer und das Passwort dem Kennwort, das Sie in LAB-CHAT bestimmt haben. Bitte ändern Sie die Einträge (LAB-Host und Port) nicht!3.1 LAB-FTP Tool
Das LAB-FTP ist ein Tool, mit dem Sie folgende Arbeiten erledigen können:
- Dateien aller Art (aus Sicherheitsgründen begrenzt auf 2 MB Speichergröße) auf dem Webserver hochladen,
- Dateien aller Art auf dem lokalen Rechner herunterladen,
- Dateien aller Art auf dem Webserver kopieren, löschen und umbenennen,
- Die Rechte der Dateien aller Art auf dem Webserver anzeigen und oder ändern,
- Inhalt der editierbaren Dateien mit der Dateityp *.txt, *.html, *.php, *.css, *.js usw. anzeigen, ändern, speichern oder auch neu erstellen,
- neue Dateien erstellen,
- neue Ordner erstellen, vorhandene Ordner umbenennen oder auch löschen.
Also wenn Sie sich fehlerfrei beim LAB-FTP einloggen, werden all Ihre Dateien sowie Ordner in einer Liste angezeigt und es werden Ihnen anhand von Schaltflächen die o.g. Funktionen zur Verfügung gestellt.
Hinweis: Bei erstem Zugriff befinden sich keine Dateien in Ihrem Bereich.
3.2 Dateien in LAB-FTP Tool verwalten
Wenn Sie das LAB-FTP Tool geöffnet (erfolgreich eingeloggt) haben und eine neue Datei erstellen wollen, können Sie auf die Schaltfläche Neue Datei klicken. Dann erscheint das Bild (Abb. 3.2.1 neue Datei) auf dem Bildschirm. So können Sie einen Dateinamen (achte in der Aufgabestellung auf den vorgegebenen Dateinamen) eingeben.
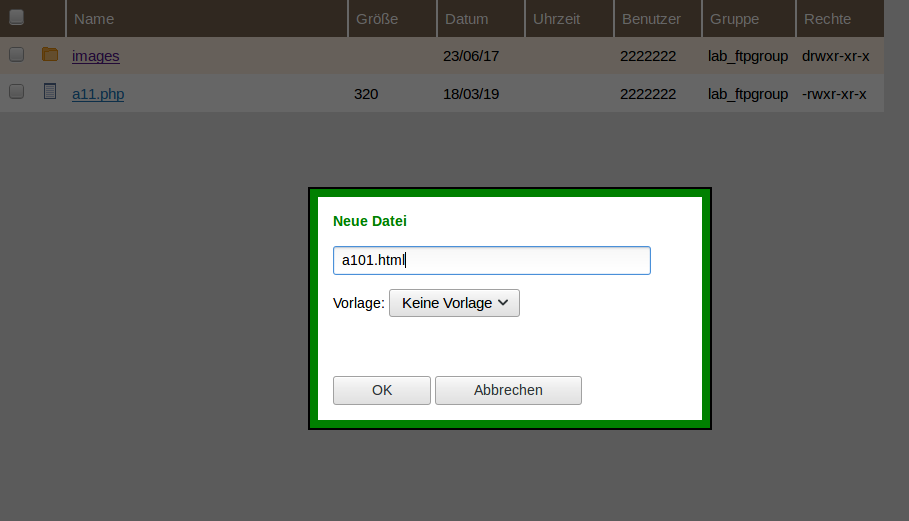
Abb. 3.2.1 Neue Datei erzeugen
Sie können den Code der Datei entweder in den Editor vom LAB-FTP Tool (Abb. 3.2.2) direkt eingeben oder in einem anderen Editor wie BlueFish (Abb. 3.2.3) eingeben. Wenn Sie mit BlueFish arbeiten, müssen Sie den Code aus BlueFish in den LAB-FTP-Editor einfügen. Die Arbeit mit BlueFish bietet sich an, da bei der Arbeit im LAP-FTP Editor die Verbindung nach über 30 Minuten abbricht.
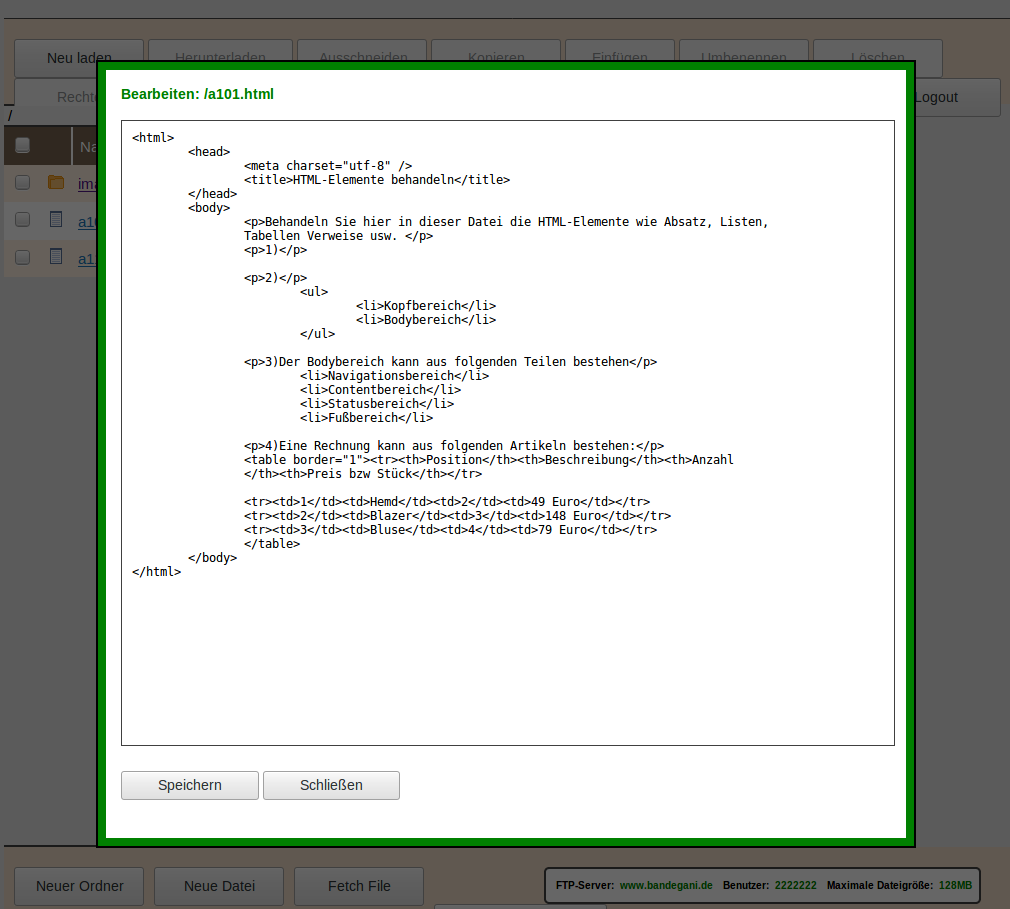
Abb. 3.2.2 Inhalt der Datei mit LAB-FTP Tool
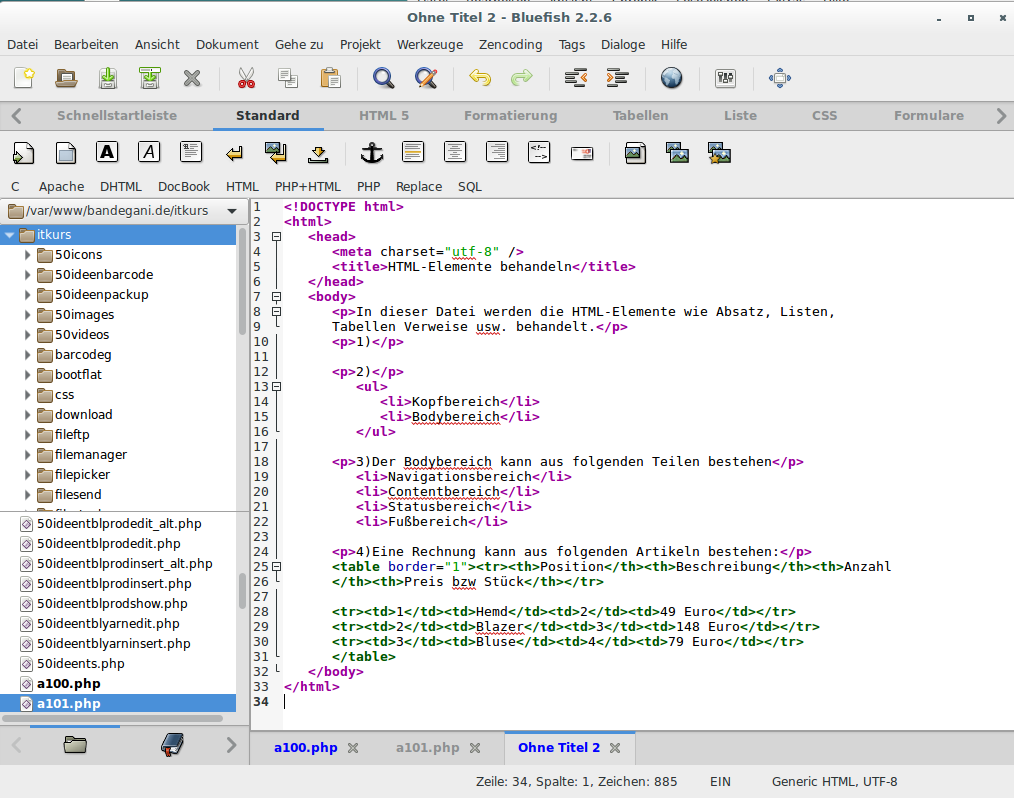
Abb. 3.2.3 Inhalt der Datei mit BlueFish
4. Webdateien im Browser anzeigen
Wenn Sie eine Datei bzw. Aufgabe erstellt haben (siehe Abschnitt 3.2.1) und sie im Browser anzeigen wollen, dann können Sie in die Adressleiste (Abb.4.1) bei einem Browser den Ort Ihrer Datei eingeben. Dabei sollen Sie auf Ihre Matrikelnummer und des Dateinamen achten. Wenn z.B. Ihre Matrikelnummer 2222221 und der Dateiname a101.html sind, dann sollen Sie in die Adressleiste http://www.bandegani.de/btm/2222221/a101.html eingeben. So soll der Inhalt dieser Aufgabe (Abb.4.1) sein:
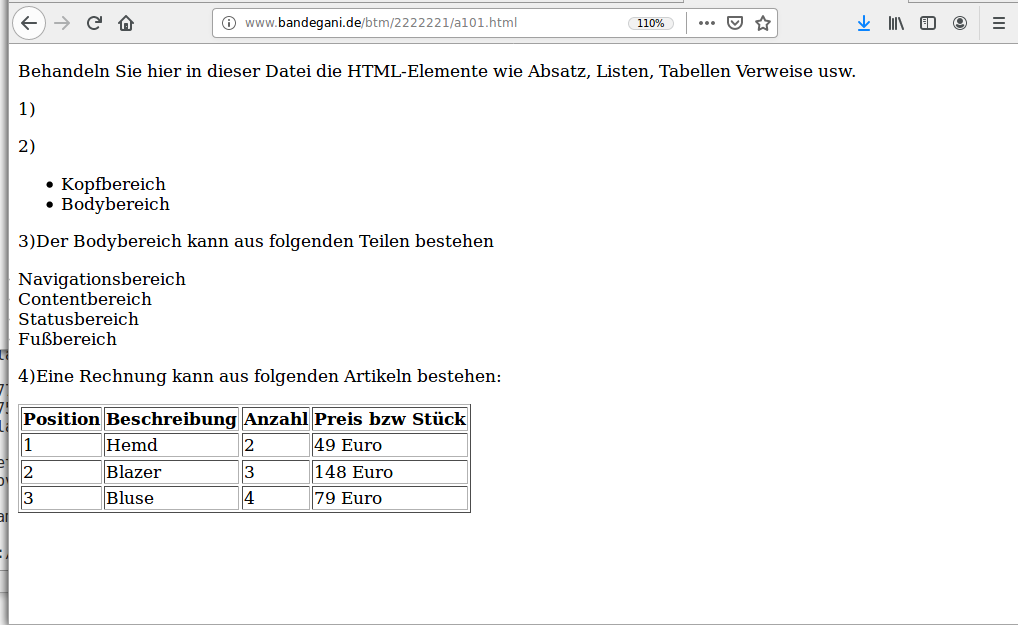
Abb. 4.1 Der Inhalt der Datei a101.html
5. LAB-CHAT zur Kommunikation
Wenn Sie eine Berechtigung (siehe Abschnitt 1) bzw. ein Account haben, können Sie in dieser Website den Menüpunkt LAB-CHAT wählen. Dann können Sie Ihre Zugangsdaten in Abb. 5.1 eingeben.
Beim erfolgreichen Login haben Sie die Möglichkeit, Ihre Gruppe zu wählen und mit den Mitgliedern der Gruppe Texte (siehe Abb.5.2) auszutauschen. In dem LAB-CHAT bleiben die Texte vertraulich und werden am Ende des Semesters vom System entfernt. Aus diesem Grund werden Ihre Fragen nicht mit anderen CHAT-Programmen beantwortet.
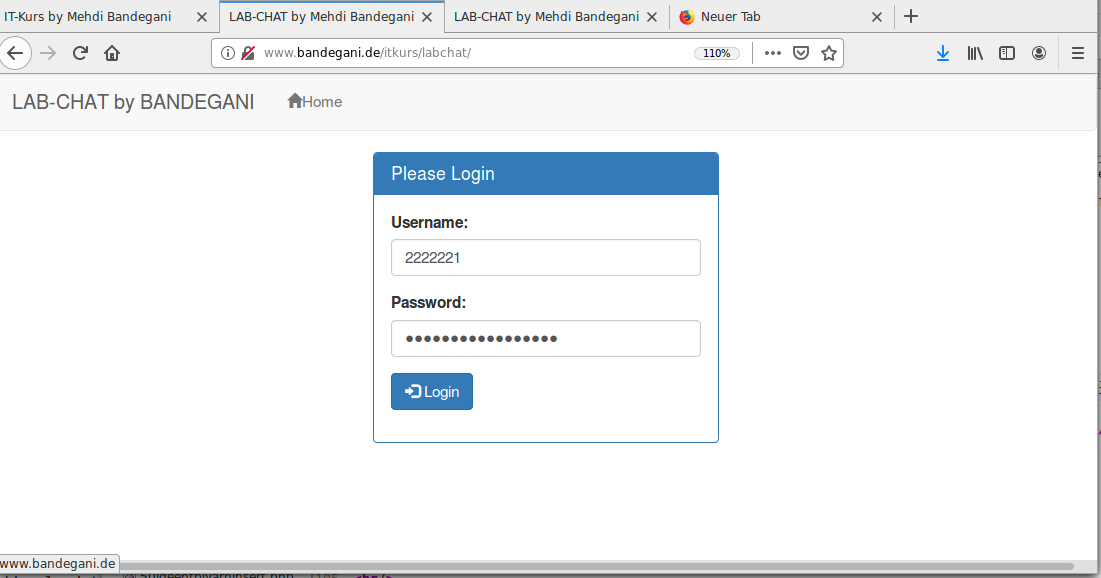
Abb. 5.1 Login mit LAB-CHAT Tool
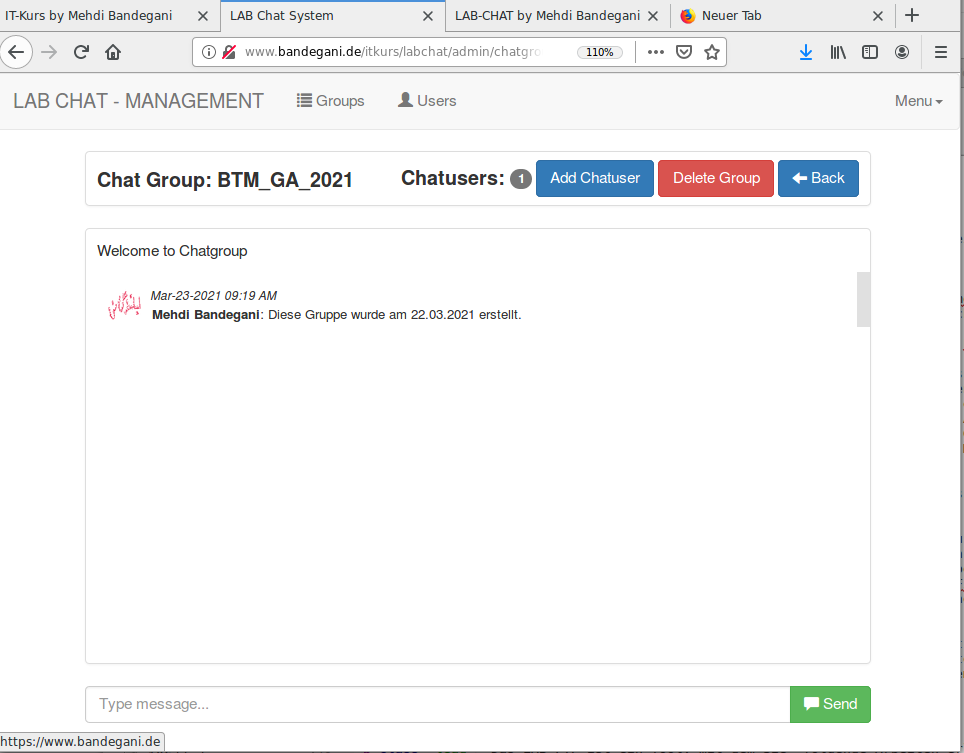
Abb. 5.2 Textverkehr in einer Gruppe mit LAB-CHAT
5.1 Passwort im LAB-CHAT ändern
Wenn Sie Ihr Passwort ändern wollen, können Sie sich in LAB-CHAT einloggen und unter dem Menu den Eintrag (Vorname Nachname) wählen. Dann erscheint das Bild (Abb. 5.3) auf dem Bildschirm. Bitte geben Sie in beide Felder (Password und Again) ihr neues Passwort ein und bestätigen Sie sie mit der Schaltfläche (Update).
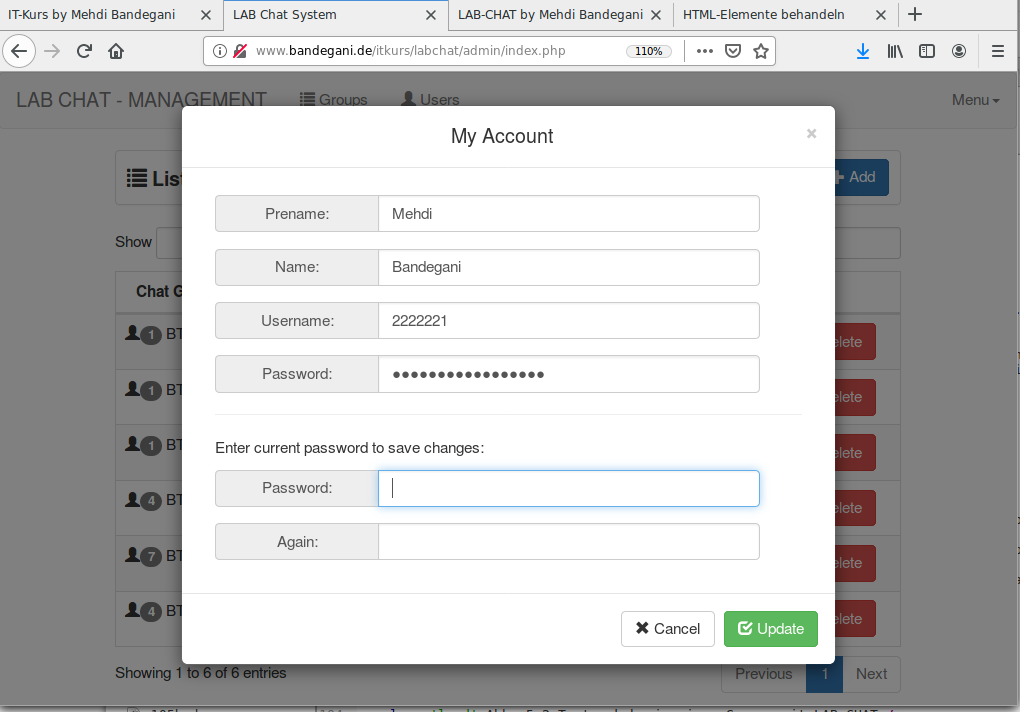
Abb. 5.3 das Passwort im LAB-CHAT ändern